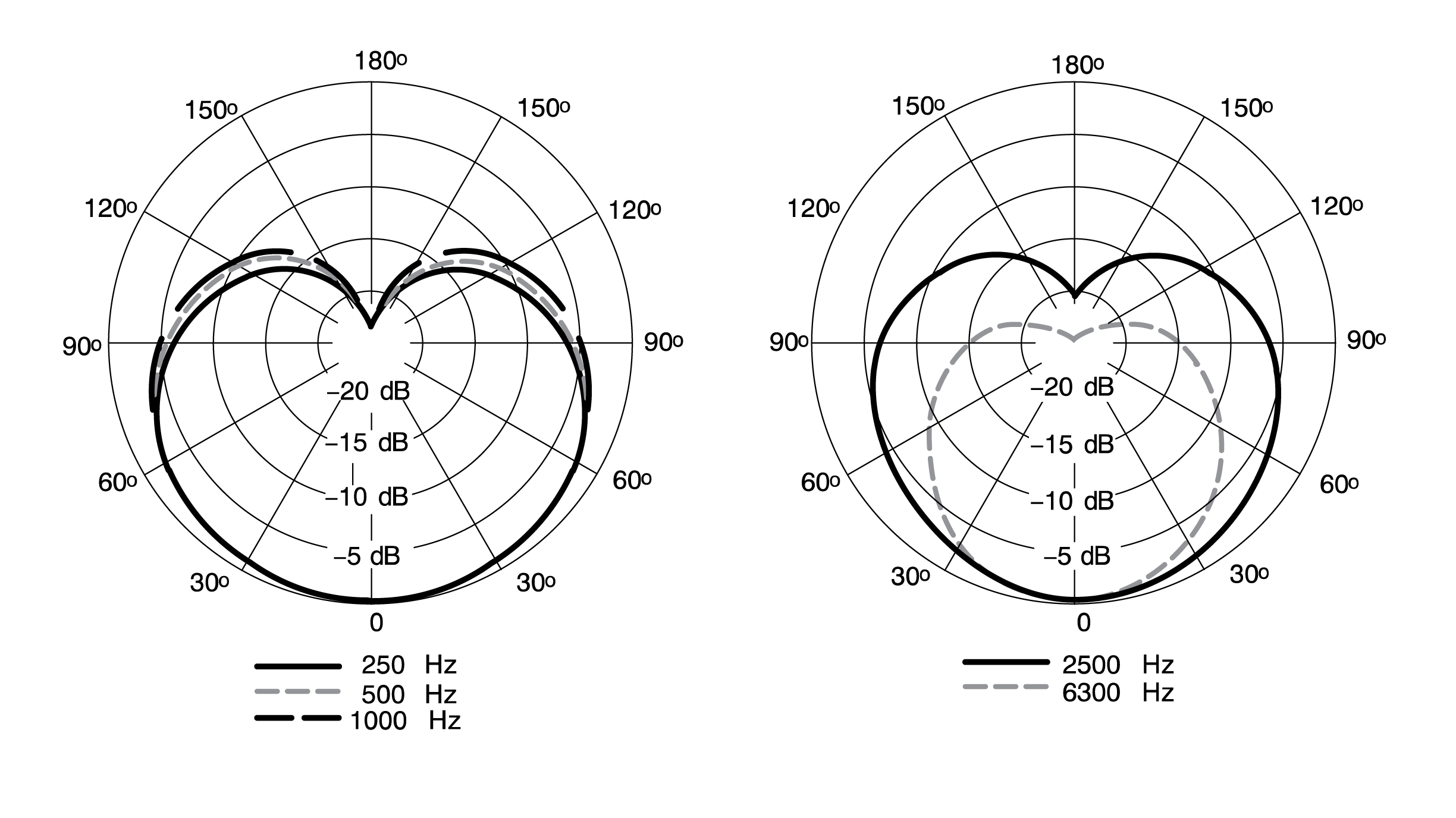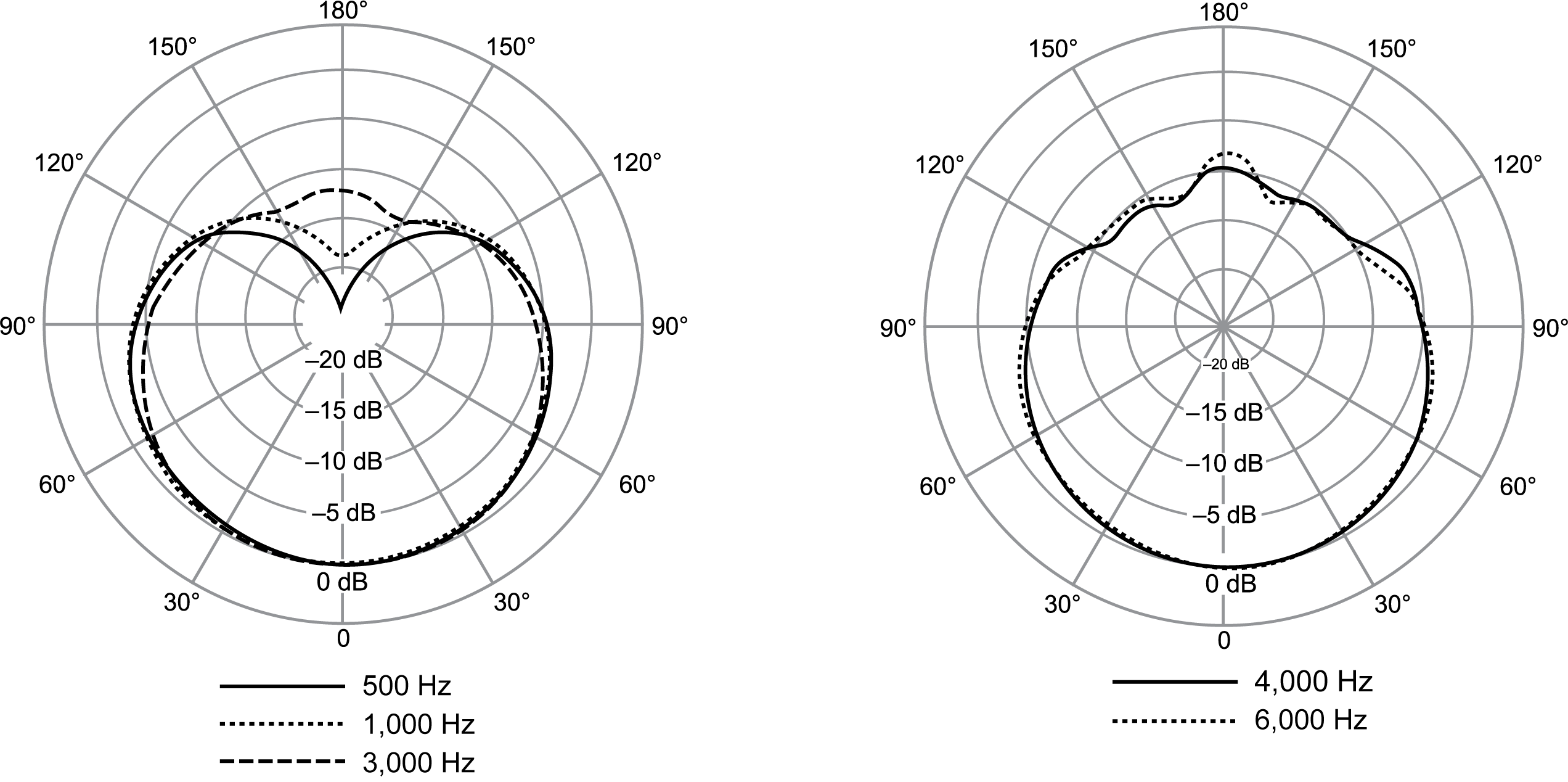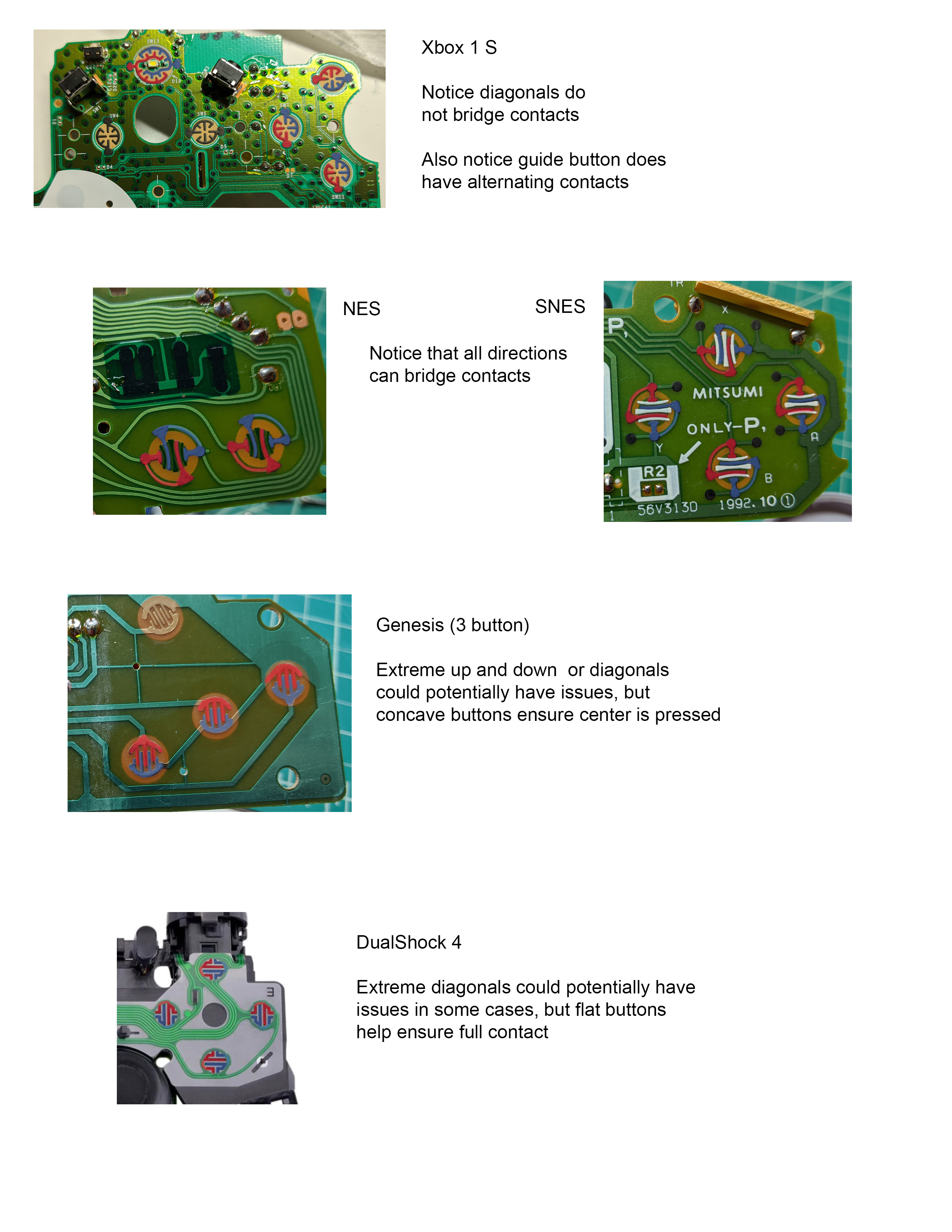I have read and watched many, many explanations of compressors over the years and even made my own, but the thing I find lacking in most of these explanations (including mine!) is the why. Let’s try to fix that. Today I’m going to talk about not just what each of the controls do, but how each of them affect your sound and how best to use them as a content creator.
Threshold and ratio
Just to back up a bit, a compressor is a tool that controls the dynamic range of an audio signal, dynamic range being the difference between the loudest and quietest parts of the signal. It does this by reducing the level of the loudest parts of the signal, as determined by the threshold and ratio. These are the two most important controls, but also the easiest to understand. To put it simply, threshold controls which parts of your signal will be compressed and ratio controls how much compression is applied. A lower threshold means more of the signal will be affected while a higher ratio means it will be compressed more.
For example, if you set the threshold and ratio high (let’s call it a -10 dB threshold and a 5:1 ratio), then you will not be applying compression very often, but when you do, you will be applying a lot of it. In essence, this is what a limiter is. This could be useful if you don’t like the compressed “broadcast” sound or just generally don’t need to control the dynamic range much, but you still want to make sure that you don’t clip because of more extreme transients (the loud spikes at the beginning of sounds, especially words with hard consonants).

Conversely, maybe you want to set the threshold and ratio lower, say -30 dB and 2:1. With this, you would be applying compression to most if not all of your signal, but you would be applying less of it. Because of how ratios work, though, you’d still be applying quite a bit to the loudest parts. As a quick bit of math, a peak at -5 dB would be reduced to -9 dB in the first example, but it would be reduced to -12.5 dB in the second example. This means that you can still control those sharp peaks, but you’ll also be evening out the rest of the signal for an overall more consistent level. Some people don’t like this compressed sound, though, as it is generally less natural sounding.
As a side note, some compressors have a compression control instead of a threshold control. These are functionally the same; turning up the compression simply lowers the threshold. The end result is the same, it’s just important to know which direction you need to turn the knob.
Attack
Attack controls how long it takes to reach full compression after the signal level exceeds the threshold. I’m going to reiterate that because I have had this wrong for many years: attack is how long it takes to reach full compression, but compression starts to kick in as soon as the threshold is crossed. Simple enough, but why would you want a short or long attack time? Generally speaking, a longer attack time will sound more natural. This is because a longer attack allows some of the initial transients through. On the human voice, for example, 5-15 ms is usually long enough to allow spikes from hard consonants to pass unaffected, which sounds more natural.

However, because a longer attack time allows some transients through, it is less effective at preventing clipping. This is why most limiters have very fast attack times, sometimes under 1 ms. You might think that you should just always use a fast attack time, but such a setting does not usually sound very natural (and sometimes sounds downright bad) and can also introduce distortion, particularly when you are trying to apply a lot of compression. Some compressors will handle this better than others, so unfortunately, this is a control that you will just need to experiment with to find what works best for you.

What if you want the best of both worlds? A very common trick is to use two compressors, one with a higher threshold and ratio and a very fast attack to catch just the high peaks and another with a slower attack and lower threshold and ratio to even out the rest of the signal. Elysia compressors also have an “Auto fast” setting that allows the attack to normally be set higher, but automatically speed up as needed.
It’s also worth mentioning that the attack time is further modified by both the type of compressor and the knee setting. I’ll discuss those more later, but just know that some compressors are capable of faster attack times than others while some have a smoother attack curve than others. This is why recording studios have traditionally had many different compressors on hand, though in the digital age, a single plugin is often capable of many kinds of compression.
Release
Release time is basically attack time in reverse: as soon as the signal level drops below the threshold, it will start returning to the normal, uncompressed level at a rate specified by the release time. Unlike attack, which does this on a more logarithmic curve, this is generally done in a linear fashion for release (though some compressors can also do it logarithmically).
In practical terms, the release time can control how natural or compressed the signal sounds, how much the sound “pumps,” and how much room reflections (“reverb”) you can hear. A very fast release time will technically result in an overall more even average signal level, but it will sound very uneven as the sound “pumps” up and down rapidly. Conversely, a very slow release produces a much more natural sound, but a less compressed sound overall. It works sort of like just turning the volume down generally rather than bothering with compression at all. The trick, then, is to find the balance between the two. You want to set it low if you want it to sound compressed or want a more consistent signal level, but if it’s too low, it may sound extremely unnatural and it can emphasize the ambient room reflections (which most creators do not want).
As with attack, you will need to experiment to find a sound that works for what you want to achieve. For my part, I have found 75-100 ms to be a good balance that avoids unwanted room reflections while also not sounding too compressed. However, like attack, release is also further modified by the type of compressor in use, with many analog compressors simply having fixed attack and release times.
Other controls
Knee, RMS, and compressor type/style
These controls are at least someone related, so I’m grouping them here. Knee is pretty straightforward. Think of it like adding a fade: normally, when you reach the attack time, the signal immediately cuts to the lower level; by softening/increasing the knee value, it becomes more of a fade from one level to the next. As you might imagine, this helps make for a more natural sound. Some compressors, especially digital ones, have controls for this, but many others simply have a fixed knee. It’s not something to worry about too much, but if you have a control for it, you might as well change it and see if you like it better.
The type or style of compressor, as mentioned earlier, can have a big affect on the overall sound of the compressor. These are typically named for their analog equivalents, so you might see names like optical, VCA, FET, or more descriptive terms like clean, classic, etc. These are all different technologies used in the analog world with varying consequences on the sound. An optical compressor, for example, uses an actual light and light sensor to determine the signal level, which means it reacts much slower to changes in level. They are often more natural and smooth sounding, but ill-suited for dealing with fast transients, making them a great choice for vocals (as long as you are mindful of the transients). FET compressors, on the other hand, use a field-effect transistor (FET) instead of light and are also typically feed-forward designs, meaning that they detect the signal level before compression is applied. This allows for much faster attack times, so they are very well suited for peak limiting. The legendary 1176 is a FET compressor, for example, and has often been used in combination with the LA-2A, an optical compressor, for vocals.
The RMS, or root mean squared, control on compressors like ReaComp is a handy way to approximate different styles of compressors. Essentially what RMS means is that the signal level is averaged over time when determining whether or not it is above the threshold. If set to 0, no averaging is done, so the compressor can react immediately to level changes. If set higher, the compressor will work more like an optical one, sounding smoother but reacting more slowly to level changes.
In general, I wouldn’t worry about these too much. If you are really curious, researching the different types of analog compressor would go a long way toward understanding what to expect out of each of these; otherwise, if they are options available to you, you might as well try them and see what you like.
Hold
Hold time is a delay before the release starts. With hold time set to 0 ms, the release time will start as soon as the signal goes under the threshold; if set higher, the signal will continue being compressed even after it goes under the threshold until the hold time ends. Only after the hold time has ended will the release begin, assuming the signal is still under the threshold. In general, there is not much reason to mess with this and most analog compressors don’t even have a hold control. As always, feel free to experiment, but this can generally be left at 0 ms and ignored.
Range/gain reduction limit
This control sets the maximum amount of gain reduction that can be applied. If you don’t want too much compression applied, you can limit it with this, but it many compressors do not even have this option.
Lookahead
As you might imagine, this allows the compressor to “look ahead” and see if the threshold will be exceeded before it has actually happens. Naturally, this adds latency equivalent to the amount of lookahead time, so you probably don’t want to use this when streaming. And for obvious reasons, it is only available with digital compressors.
Final thoughts
Over the years, compressors have become increasingly flexible and also offer a lot of visual feedback. Unfortunately, these added controls usually make them harder to use for newcomers. It’s easy to say, “Just play with the controls until it sounds right,” but without guidance about what to expect out of the controls, it’s hard to know where to begin. I hope that this guide has helped you understand not only what each control does, but also why you might adjust them.